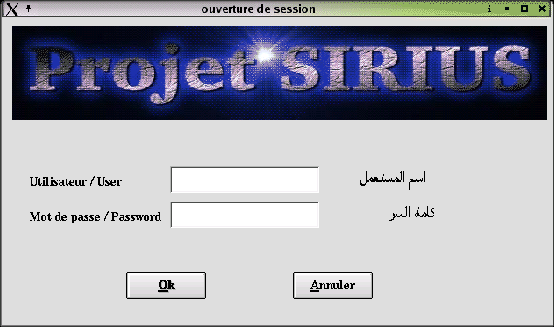 Le fenêtre qui s'affiche présente la boite de dialogue d'authentification dans Sirius.
Le fenêtre qui s'affiche présente la boite de dialogue d'authentification dans Sirius.
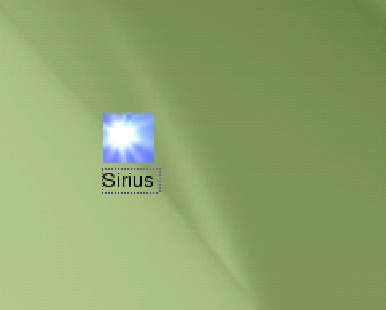
Une icône sur le bureau permet de lancer l'application.
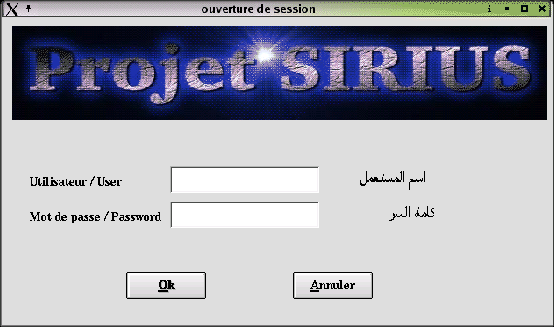 Le fenêtre qui s'affiche présente la boite de dialogue d'authentification dans Sirius.
Le fenêtre qui s'affiche présente la boite de dialogue d'authentification dans Sirius.
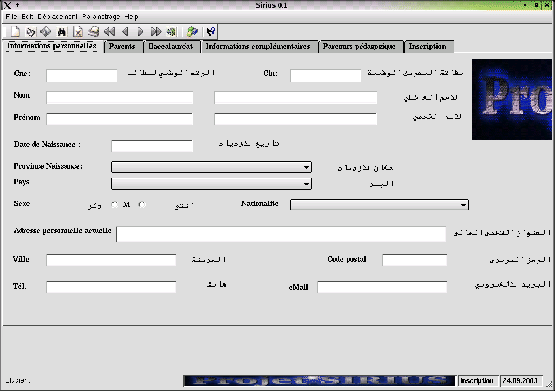 L'onglet "informations personnelles" permet de saisir les données personnelles de l'étudiant.
L'onglet "informations personnelles" permet de saisir les données personnelles de l'étudiant.
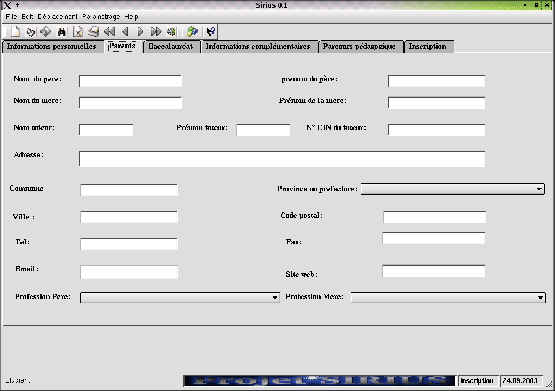 L'onglet "Parents" permet de saisir les données concernant les parents et le tuteur de l'étudiant.
L'onglet "Parents" permet de saisir les données concernant les parents et le tuteur de l'étudiant.
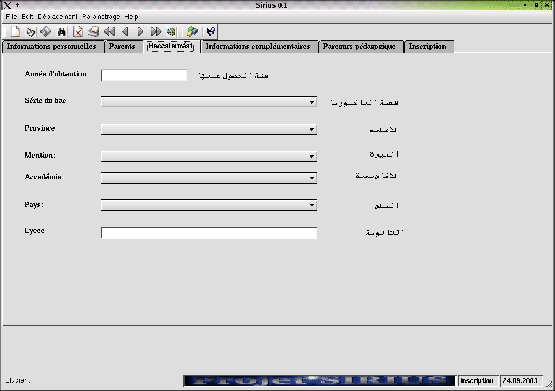 L'onglet "Baccalauréat" permet de saisir toutes les données relatives au baccalauréat obtenu
par l'étudiant.
L'onglet "Baccalauréat" permet de saisir toutes les données relatives au baccalauréat obtenu
par l'étudiant.
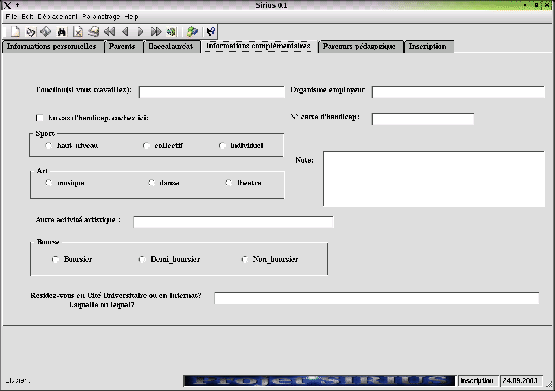 L'onglet "Informations complémentaires" permet d'enregistrer les activités sportives ou artistiques
pratiquées par l'étudiant, l'organisme employeur éventuel, l'état de la bourse, etc.
L'onglet "Informations complémentaires" permet d'enregistrer les activités sportives ou artistiques
pratiquées par l'étudiant, l'organisme employeur éventuel, l'état de la bourse, etc.
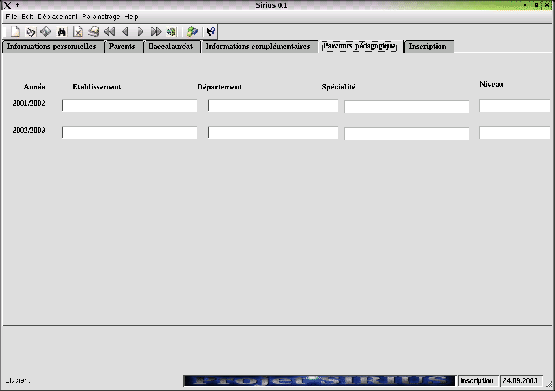 L'onglet "Parcours pédagogique" est un écran temporaire permettant de saisir l'historique
pour des étudiants
qui redoublent leur première année et qui rentrent dans le nouveau système.
L'onglet "Parcours pédagogique" est un écran temporaire permettant de saisir l'historique
pour des étudiants
qui redoublent leur première année et qui rentrent dans le nouveau système.
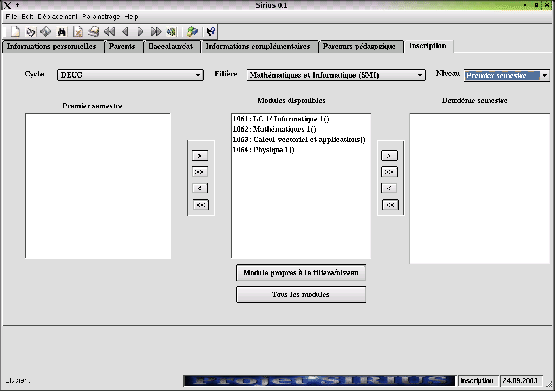 L'inscription pédagogique permet d'afficher d'entrée tous les modules normalement devant
être suivis par un étudiant. Les flèches permettent alors de sélectionner ou déselectionner
les modules effectivement suivis par l'étudiant. En effet, il se peut qu'il ait déjà capitalisé un
module et il n'est pas alors obligé de le suivre.
L'inscription pédagogique permet d'afficher d'entrée tous les modules normalement devant
être suivis par un étudiant. Les flèches permettent alors de sélectionner ou déselectionner
les modules effectivement suivis par l'étudiant. En effet, il se peut qu'il ait déjà capitalisé un
module et il n'est pas alors obligé de le suivre.
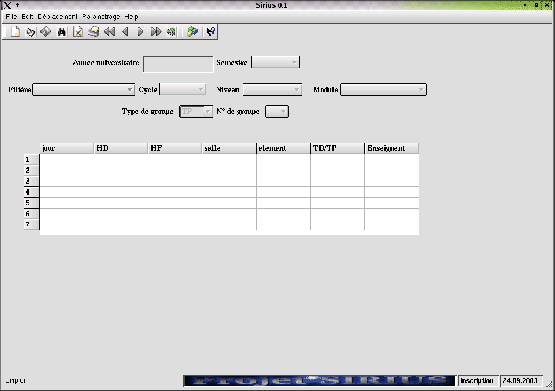 L'écran "Emploi du temps" permet de saisir les emplois du temps.
L'écran "Emploi du temps" permet de saisir les emplois du temps.
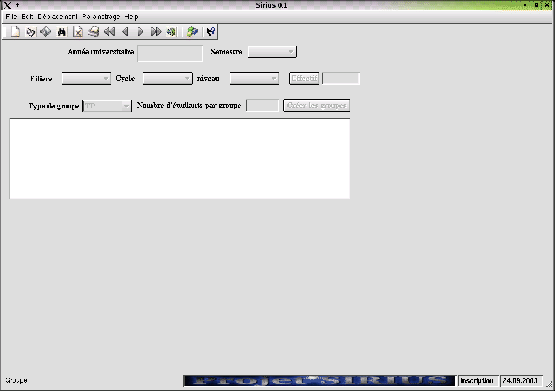 La notion de groupes dans Sirius est dynamique. Un établissement peut définir autant de type
de groupe qu'il le souhaite. Il y a bien évidemment les types groupes classiques : section,
TD ou TP mais on peut très bien définir des groupes spécifiques pour un séminaire
particulier par exemple. L'écran ci-dessus permet de crééer automatiquement ces groupes en
répartissant les étudiants selon le nombre fixé par l'utilisateur.
La notion de groupes dans Sirius est dynamique. Un établissement peut définir autant de type
de groupe qu'il le souhaite. Il y a bien évidemment les types groupes classiques : section,
TD ou TP mais on peut très bien définir des groupes spécifiques pour un séminaire
particulier par exemple. L'écran ci-dessus permet de crééer automatiquement ces groupes en
répartissant les étudiants selon le nombre fixé par l'utilisateur.
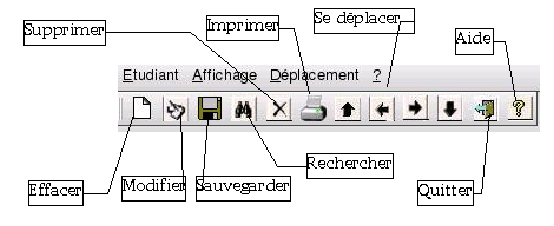 L'utilisation de cette barre des icônes permet de simplifier l'utilisation de l'application.
Dans tout les écrans on utilise cette même barre soit pour créer un nouvel enregistrement, ou pour
le modifier, le sauvegarder, le supprimer, rechercher ou se déplacer parmi les résultats de la
recherche.
L'utilisation de cette barre des icônes permet de simplifier l'utilisation de l'application.
Dans tout les écrans on utilise cette même barre soit pour créer un nouvel enregistrement, ou pour
le modifier, le sauvegarder, le supprimer, rechercher ou se déplacer parmi les résultats de la
recherche.
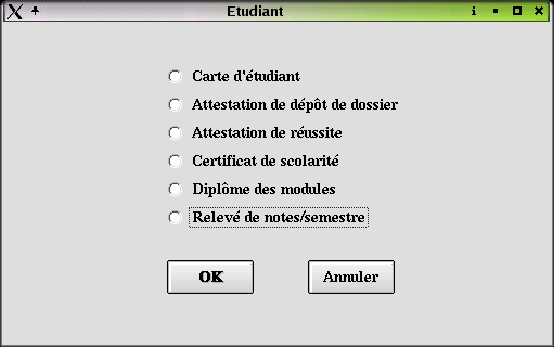 Cette fenêtre lancée à partir de l'écran "Etudiant" permet de sélectionner l'état à imprimer.
Cette fenêtre lancée à partir de l'écran "Etudiant" permet de sélectionner l'état à imprimer.
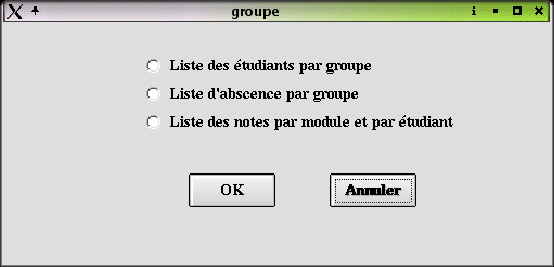 Cette fenêtre lancée à partir de l'écran "Groupe" permet de sélectionner l'état à imprimer.
Cette fenêtre lancée à partir de l'écran "Groupe" permet de sélectionner l'état à imprimer.
 Cette fenêtre lancée à partir de l'écran "Emploi" permet de sélectionner l'état à imprimer.
Cette fenêtre lancée à partir de l'écran "Emploi" permet de sélectionner l'état à imprimer.